نرم افزار Any Desk
آموزش کار با نرم افزار AnyDesk
اگر شما از برنامه Team Viewer برای کنترل سیستم شخص دیگری از راه دور استفاده می کنید حتما متوجه این موضوع شده اید که این نرم افزار دیگر برای IP ایران کار نمی کند، مطمئنا حالا شما دنبال یک برنامه جایگزین هستید ما برنامه AnyDesk را به شما پیشنهاد می کنیم. اگر نحوه کار با این نرم افزار کنترل از راه دور را بلد نیستید می توانید این مقاله را که به ساده ترین حالت ممکن نرم افزار AnyDesk را توضیح میدهد دنبال نمایید.
![]()
دانلود نرم افزار AnyDesk:
پیش از شروع کار با نرم افزار AnyDesk باید آن را دانلود و بر روی سیستم هایی که نیاز دارید، نصب نمایید.
جهت دانلود نرم افزار Any Desk از صفحه ای "معرفی و دانلود نرم افزار any desk" اقدام نمایید.
آموزش کار با نرم افزار AnyDesk (جایگزین تیم ویور)
حال نوبت به راه اندازی و استفاده از AnyDesk میرسد. با دو بار کلیک بر روی آیکون نرم افزار AnyDesk که روی سیستم نصب کرده اید آن را اجرا کنید. مشاهده خواهید کرد که پنجره ای شبیه به تصویر زیر نمایش داده می شود. بخش های مختلفی که در این پنجره شماره گذاری کردهایم به شرحی هستند که در ادامه اشاره میکنیم:
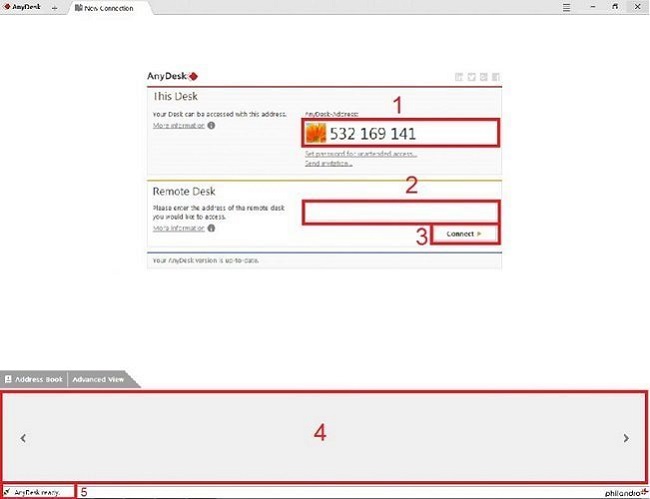
- 1- این بخش در واقع آیدی (ID) شما را نشان میدهد که باید برای فردی که تمایل دارد تا به کامپیوتر شما وصل شود ارسال گردد.
- 2- این بخش در شرایطی استفاده میشود که شما قصد داشته باشید به کامپیوتر فرد دیگری وصل شوید. بدین منظور باید در این فیلد آیدی کامپیوتر مورد نظر را وارد کنید.
- 3- گزینه Connect دستور وصل شدن را صادر میکند. اگر در فیلد شماره 2 آیدی کاربری را وارد کردید، باید بر روی این گزینه کلیک کنید تا نرم افزار AnyDesk شما را به دستگاه مورد نظر وصل کند.
- 4- در این قسمت لیستی از سیستم های مختلفی که اخیرا به آن ها وصل شدهاید نمایش داده میشود. بدین ترتیب میتوانید بار دیگر سریعا به سیستم های قبلی متصل شوید و هر بار نیازی به تایپ آیدی نداشته باشید.
- 5- در این بخش یک عبارت با عنوان AnyDesk Ready نمایش داده شده است. در نظر داشته باشید که نمایش این عبارت به معنای فراهم بودن همه چیز برای استفاده از نرم افزار AnyDesk (جایگزین تیم ویور) است. اگر این عبارت را در پنجره برنامه AnyDesk دیدید، یعنی همه چیز مرتب است تا شما یک اتصال از راه دور موفق را آغاز کنید.
کاملا مشخص است که شما برای اتصال به یک کامپیوتر دیگر باید در فیلد شماره 2 آیدی آن را وارد و سپس بر روی گزینه Connect کلیک کنید. به همین سادگی میتوانید به کامپیوتر مورد نظرتان متصل شوید.
زمانی یک فرد برای اتصال به کامپیوتر دیگری از طریق نرم افزار AnyDesk (جایگزین تیم ویور) وارد عمل شود، در کامپیوتر مقصد یک درخواست ارائه میشود. کاربر با تایید درخواست امکان وصل شدن دو کامپیوتر را فراهم میکند. گزینه های در پنجره تایید درخواست اتصال ارائه شده که با استفاده از آن می توان به اتصال خاتمه داد.
در صورتی که به اطلاعات بیشتری در این زمینه نیاز دارید یا سوالی برایتان پیش آمده است ، با بخش پشتیبانی پارس گرین به شماره تلفن 02141757000 تماس بگیرید .

