اضافه کردن امضا به ایمیل در جیمیل
اضافه کردن امضا به جیمیل
امضای رایانامه، نوشتاری است مانند اطلاعات تماس یا نقلقولی دلخواه که به صورت خودکار در پایان پیامهای Gmail بهعنوان پانویس اضافه میشود.
میتوانید از امضای متفاوتی برای ایمیلتان استفاده کنید. مثلاً میتوانید امضای پیشفرضی برای ایمیلهای جدید یا ایمیلهایی که به آنها پاسخ میدهید داشته باشید. یا میتوانید هنگام نوشتن ایمیل، از امضای دیگری استفاده کنید.
اضافه کردن امضا به جیمیل ( Gmail )
ابتدا وارد اکانت جیمیل خود شده و سپس از سمت راست صفحه ، بر روی آیکون چرخ دنده کلیک کنید و گزینه Settings را انتخاب کنید.
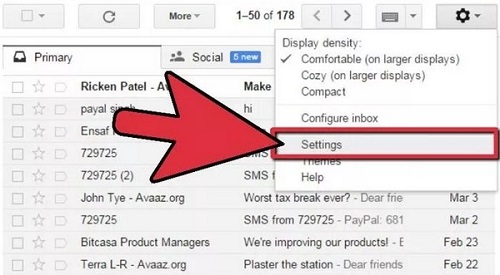
بعد از اینکه وارد بخش تنظیمات ایمیل خود شدید ، اسکرول را کمی به سمت پایین حرکت دهید تا باکس Signature را مشاهده کنید.
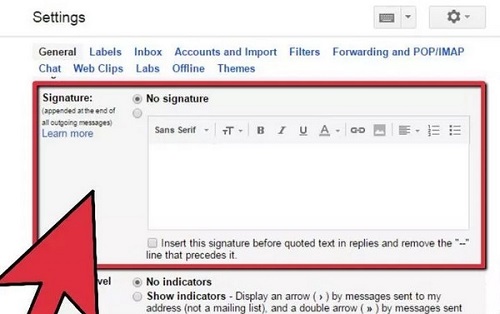
بعد از اینکه باکس مربوط به ساخت امضا را پیدا کردید شروع به تایپ امضای مد نظر خود کنید، خواهید دید به محض تایپ اولین کلمه رادیو باتن No Signature غیرفعال می شود.
اگر ایمیل های شما جنبه تجاری دارد پس اطلاعات محل کار ، سمت شغلی ، آدرس و اطلاعات تماس تان را در یک قالب منظم یادداشت کنید. شما میتوانید تصویر و امضایی که توسط سایت mylivesignature به صورت رایگان ایجاد کرده اید، اینجا به صورت عکس وارد کرده و به امضای خود اضافه کنید. همچنین شما میتوانید لینک وب سایت خود را نیز به امضای خود اضافه کنید. اگر میخواهید آدرس شرکت یا سازمان خود را نیز قید کنید توصیه میکنیم آن را به گوگل مپ لینک نمایید.
آیا شما از آن دسته افرادی هستید که ایمیل های دیگر سرویس دهنده ها ، مثل یاهو ، آوت لوک ، ایمیل های سازمانی یا ایمیل دیگری از جیمیل را بر روی این اکانت خود ست کرده اید تا از این طریق بتوانید تمام ایمیل هایتان را یکجا چک کنید؟ جای نگرانی نخواهد بود زیرا برای ساخت امضا برای هر ایمیل نیاز نیست وارد آن اکانت شوید بلکه همان طور که در تصویر زیر مشاهده میکنید در قسمت بالای باکس میتوانید برای هر اکانت امضای متفاوت ایجاد نمایید.
ابتدا باید از منوی دراپ دان ، اکانت موردنظر خود را انتخاب کرده و سپس امضای موردنظرتان را درج نمایید.
مسئله دیگری که در ساخت امضا در جیمیل اهمیت دارد، محل قرارگرفتن امضا در ایمیل های برگشتی ( Reply شده ) است. همان طور که در تصویر زیر می بینید اگر تیک گزینه مشخص شده را بزنید در ایمیل های برگشتی به جای اینکه امضای شما در پایین آخرین ایمیل ذکر شود در پایان هر Reply ذکر خواهد شد.
و برای اضافه کردن تصویر به امضای خود باید عکس موردنظرتان را در گوگل درایو آپلود کنید. وقتی بر روی آیکون عکس کلیک میکنید تا تصویر مورد نظر خود را وارد کنید محیط گوگل درایو برایتان باز خواهد شد که میتوانید از عکس هایی که قبلا آپلود کردید استفاده کرده یا اینکه همانجا عکس جدید خود را آپلود کنید و به امضای خود اضافه نمایید.
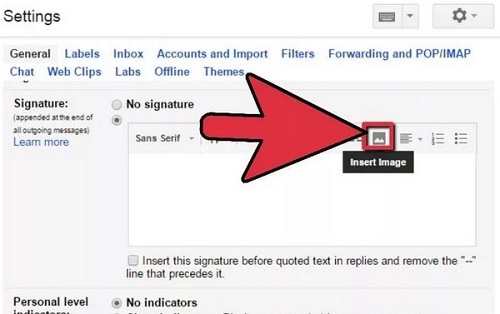
در نهایت بعد از انجام تمام تغییرات ، گزینه Save Changes را بزنید تا از این پس ایمیل های شما شامل امضا باشد.
در صورتی که به اطلاعات بیشتری در این زمینه نیاز دارید یا سوالی برایتان پیش آمده است ، با بخش پشتیبانی پارس گرین به شماره تلفن 02141757000 تماس بگیرید .

